投稿・編集・削除の方法
投稿の方法
投稿を新規追加するには、左メニューバーの「投稿」にカーソルを合わせ、「投稿一覧」をクリックします。
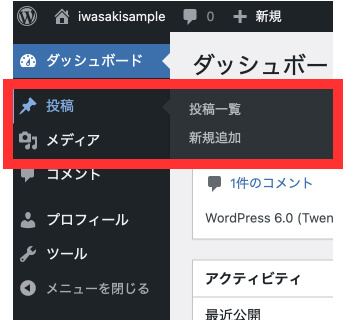
投稿一覧が表示されたら「新規追加」ボタンをクリックすると投稿の作成画面が表示されます。
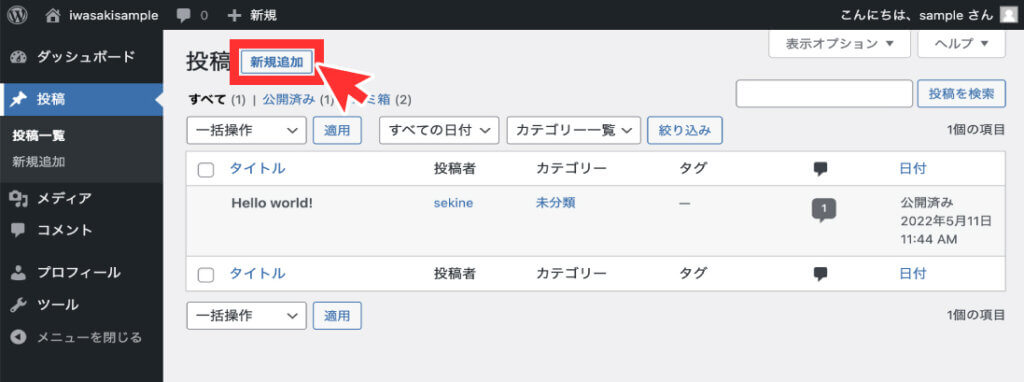
左メニューバーの「新規追加」をクリックでも可能です。
「新規追加」をクリックした場合は、すぐに編集の作成画面が表示されます。
投稿作成画面
投稿の作成画面は以下の画像のようになっています。
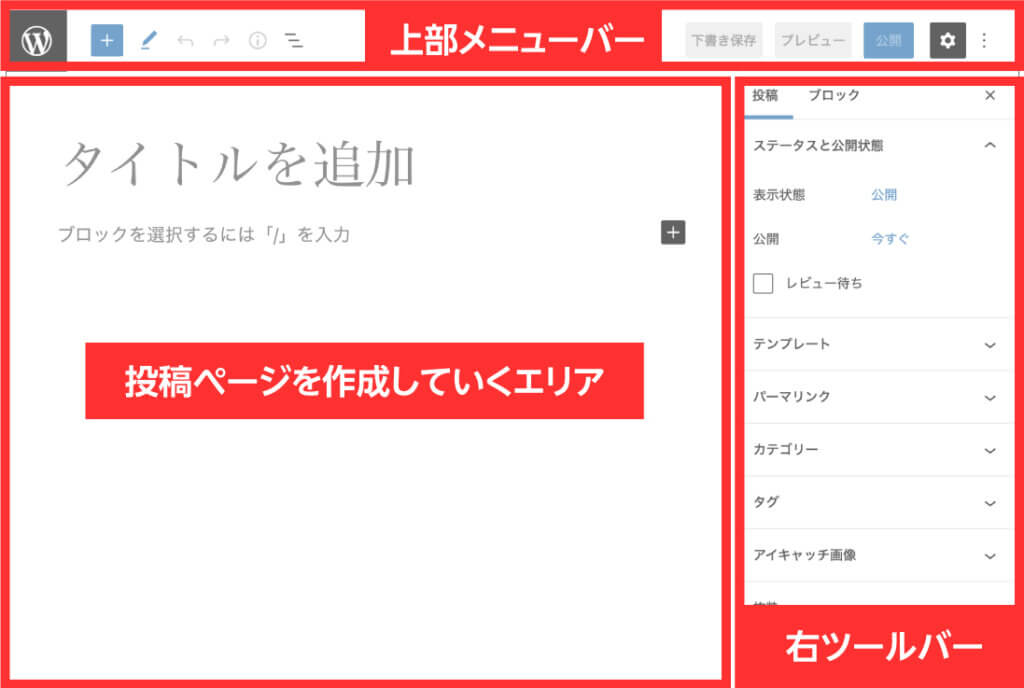
タイトル入力
作成画面の「タイトルを追加」をクリックするとタイトルを入力することができます。
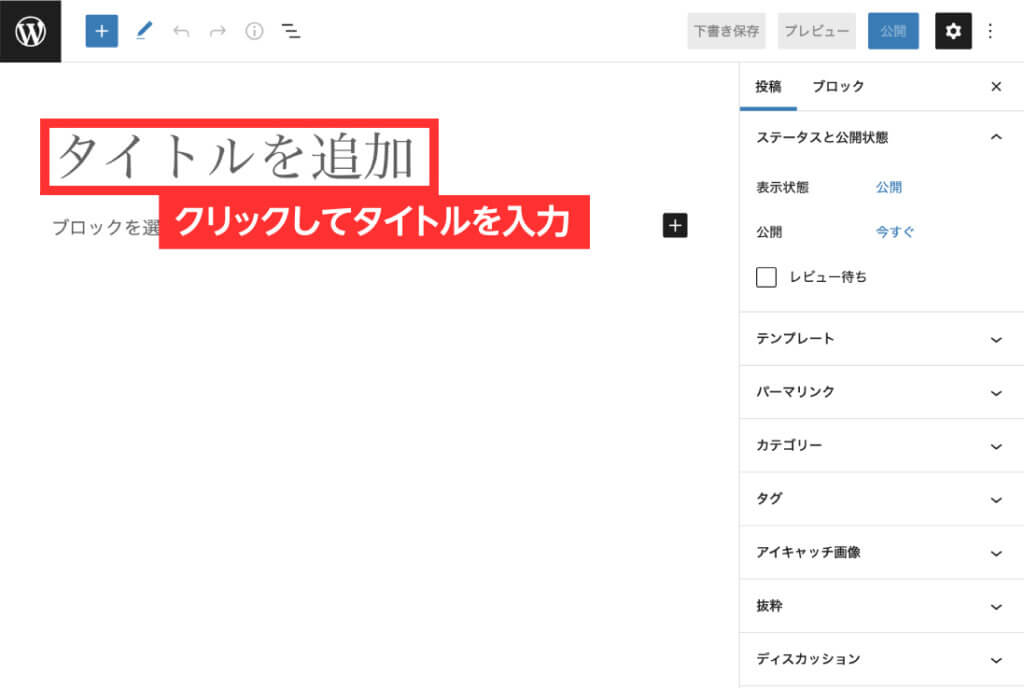
タイトルを入力したら、上部メニューバーの「下書き保存」をクリックしましょう。
「下書き保存」は定期的にクリックして記事が消えてしまうことを防ぎましょう!

投稿の編集方法
一度作成した投稿を編集する際は、新規作成同様「投稿」にカーソルを合わせ「投稿一覧」をクリックして表示します。
投稿一覧の編集したい投稿にカーソルを合わせると、編集と表示されますのでクリックします。
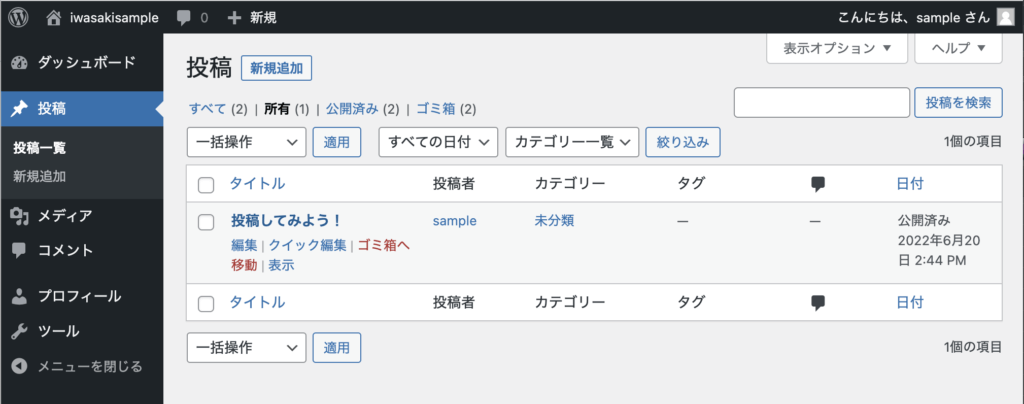
投稿の編集画面が表示されるので、編集することができます。
編集ができたら、上部メニューバーの「更新」をクリックして記事を更新しましょう!

投稿の削除方法
作成した投稿の削除をする際も、新規作成・編集同様「投稿」にカーソルを合わせ「投稿一覧」をクリックして表示します
削除したい投稿にカーソルを合わせると、ゴミ箱と表示されますのでクリックします。
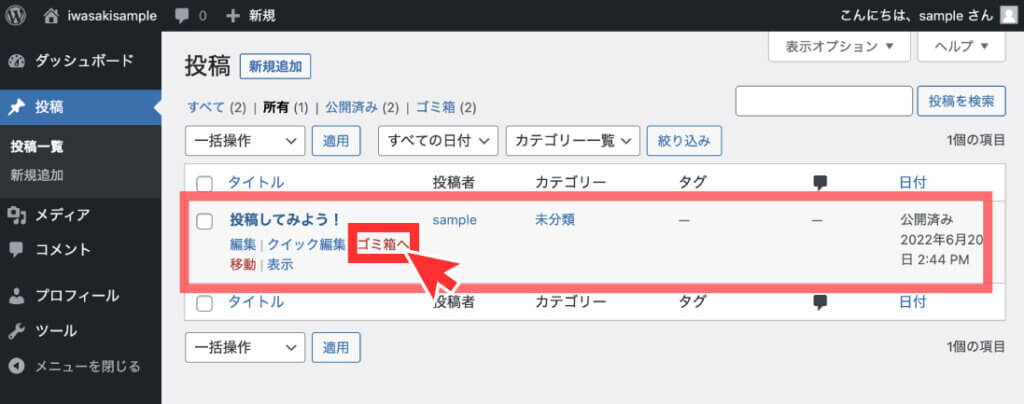
間違えて削除してしまった時は「ゴミ箱」から復元することができます。
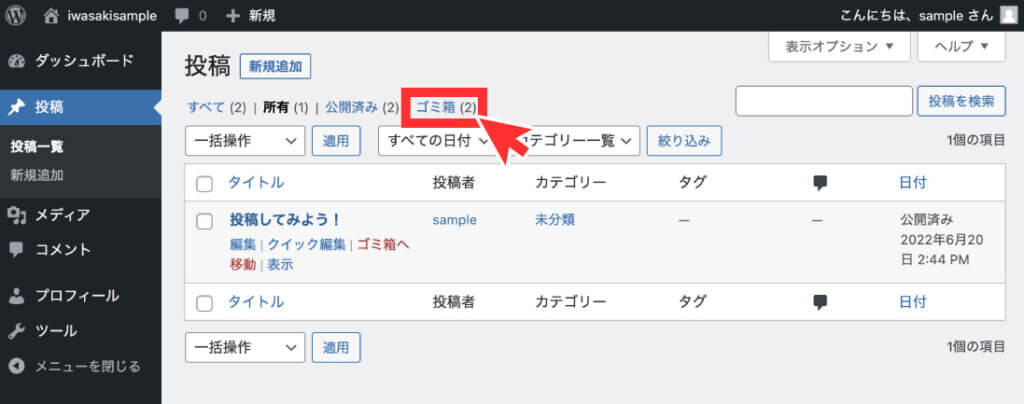
復元したい投稿にカーソルを合わせると「復元」と表示されるので、クッリクします。
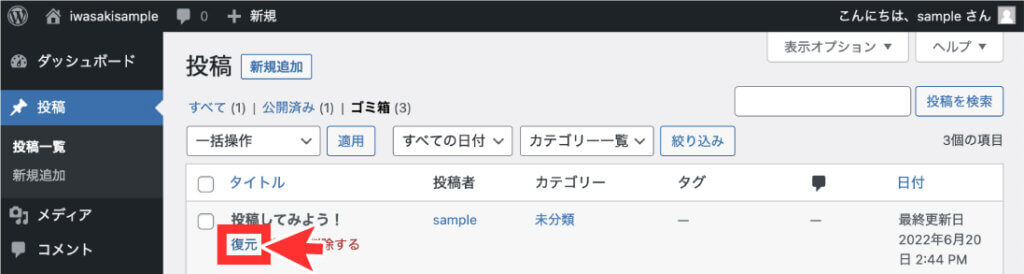
投稿の設定
こちらでは投稿する際の設定の方法を紹介しています。
投稿編集画面の右側の投稿で設定することができます。
表示されていない場合は、上部メニューバーの歯車のアイコンをクリックすると表示されます。

パーマリンク
パーマリンクとは、ブログ記事ごとに設定されるURLのことです。
デフォルトでは記事タイトル(日本語)が設定されているので、これを英語表記に修正しましょう。


カテゴリ
カテゴリーは投稿を分類することができます。
カテゴリーを選択しないで投稿すると自動的に「未分類」に分類されます。
新しくカテゴリーを追加したい場合は「新規カテゴリーを追加」をクリックして、カテゴリー名を入力して「新規カテゴリー」をクリックすると追加されます。

カテゴリーではカテゴリー分けさてれるものをさらに分類することができます。新しく作るカテゴリー名を入力し、「親カテゴリー」を選択して、「新規カテゴリーを追加」をクリックしてください。

一度作ったカテゴリーは、次の投稿からチェックを入れるだけで使うことができます。
タグ
タグはカテゴリーのように投稿を分類わけするものですが、カテゴリーより細かく分類ができます。
カテゴリーの様に階層分けすることはできませんが、より検索に引っかかりやすくなります。
タグも複数設定することができ、半角コンマまたはエンターで区切って入力すると設定されます。

アイキャッチ
アイキャッチは記事のサムネイルのことです。
アイキャッチを設定しておくと、一覧化したときに画像も一緒に表示することができます。
読者の興味を引くだけでなく、ブログ自体が華やかになりますので必ず設定しましょう。
「アイキャッチ画像を設定」をクリックすると選択画面が表示されます。
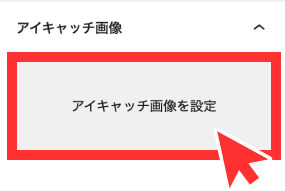
新しく画像をアップロードする場合は画像を選択し、アップロードしてください。入れたい画像を画面上にドラックしてもアップロードできます。
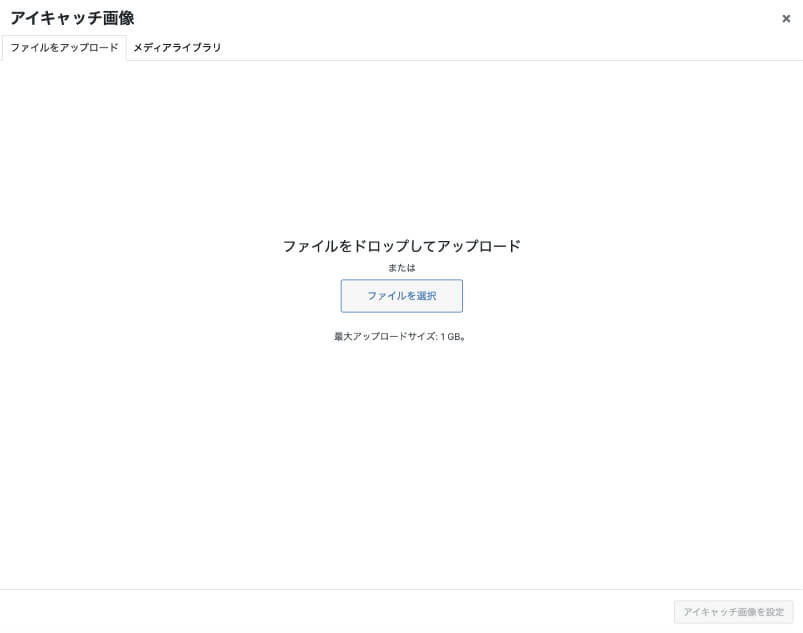
すでにサイト上で一度アップロードしている画像を設定する場合は、「メディアライブラリ」から選択することができます。
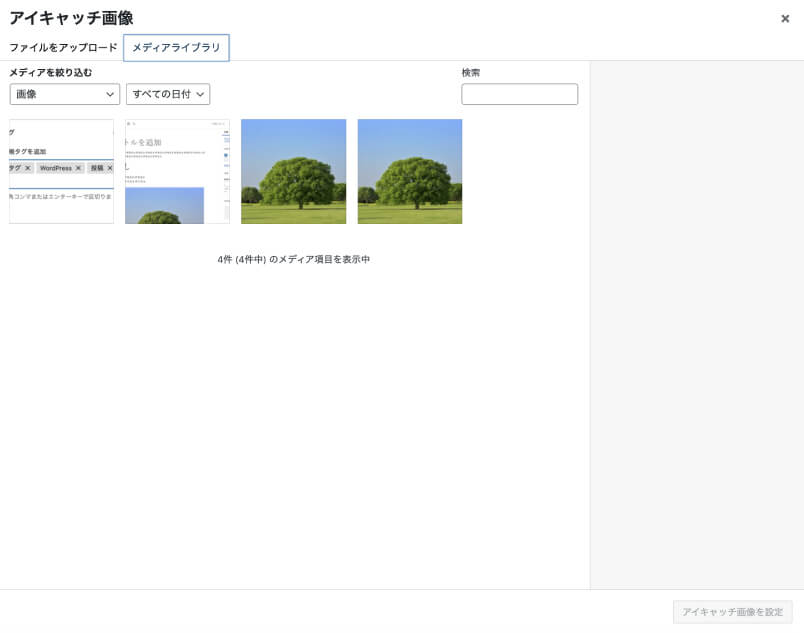
アイキャッチ画像を選択すると、右側に以下画像の詳細設定が表示されます。設定しなくても問題はありません。
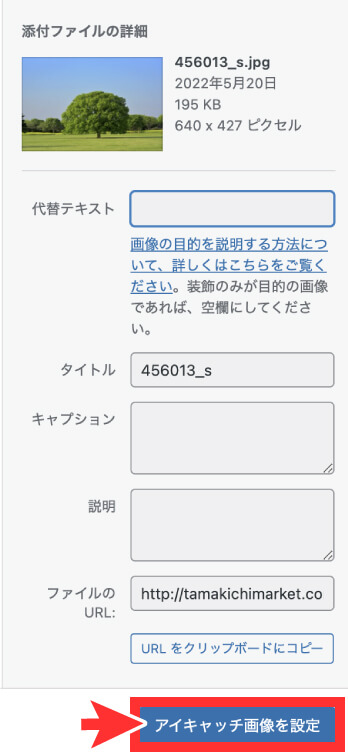
「代替えテキスト」は、画像が見えなかったり、読み込まなかったりする場合に画像の代わりに表示されるテキストのことです。画像の読み込みに問題がない限り、表示されることはありません。
「タイトル」は、画像の名前です。こちらはサイト上に表示されることはありません。
「キャプション」は、画像の下に表示される説明文です。画像の説明が必要な場合のみ入力してください。
「説明」は、どこに表示されることもないので、自分用のメモだと思ってください。
画像の選択、詳細設定ができましたら、「アイキャッチ画像を設定」をクリックして完了です。
抜粋入力
抜粋とは検索結果に表示される簡単な説明文です。
記事を作成すると自動的に設定されますが、自分で設定することもできます。
抜粋をうまく作れればアクセス数を増やすことができます。
入力の枠内に、ユーザーの興味を引く内容で抜粋を入力してみましょう。
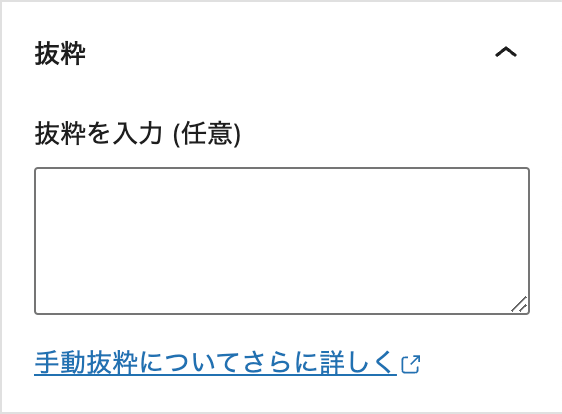
抜粋を作るときのポイント
・120文字以内に収める
・検索ワードを一個含める
ディスカッションの有無
WordPressには、ユーザーなどがその投稿にコメントできる機能があります。
こちらではそれを許可するかしないか選ぶことができます。
投稿の設定画面内ではチェックでそれを選ぶことができます。

コメントを許可
オンにすると投稿や固定ページのコメント欄が有効になります。
ピンバックとトラックバックを許可
オンにするとピンバックとトラックバックが有効になります。
こちらは投稿ページにだけ利用できます。
公開方法
ステータスと公開状態では投稿の公開設定を行います。
公開にすることでホームページ上で記事を見ることができるようになります。
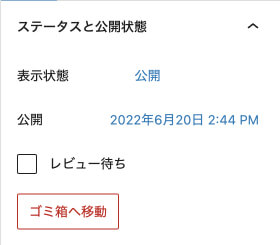
表示状態は「公開」「非公開」「パスワード保護」の3種類あります。
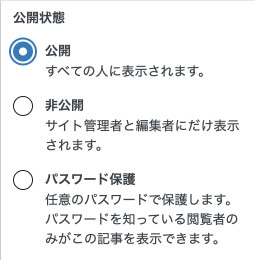
「公開」は記事がホームページにアクセスした人が全員見れる状態です。
「非公開」はホームページの管理画面を見ることのできる人にのみ表示された状態で、ホームページにアクセスしただけの人には見れません。
「パスワード保護」はホームページにアクセスした人の投稿一覧などでは見ることができますが、記事を開くのに、パスワードが必要になります。公開する前に確認を取りたい場合などは、ページのURLとパスワードを一緒に伝えましょう。
公開にした記事を下書きに戻すこともできます。
上部メニューバーにある「下書きへ切り替え」をクリックします。

